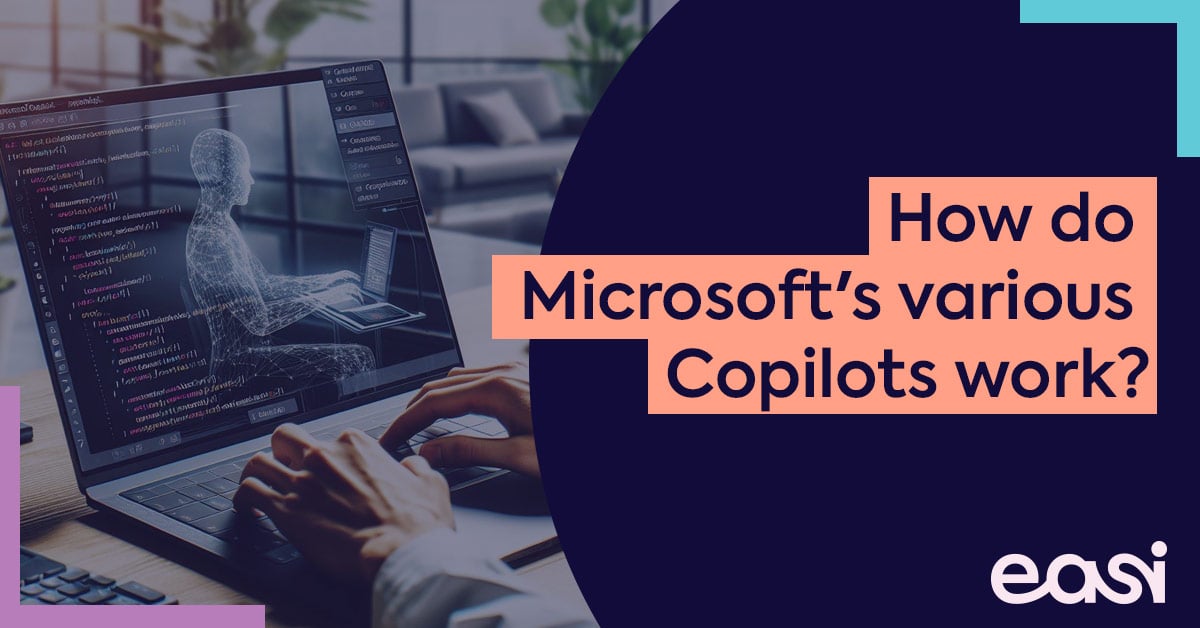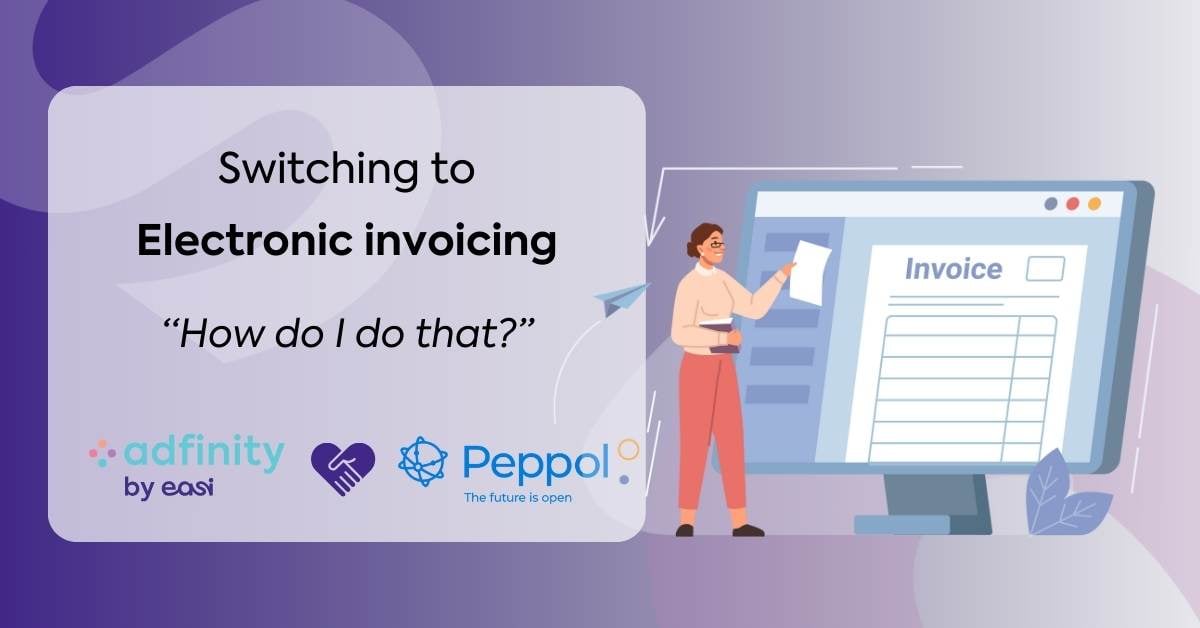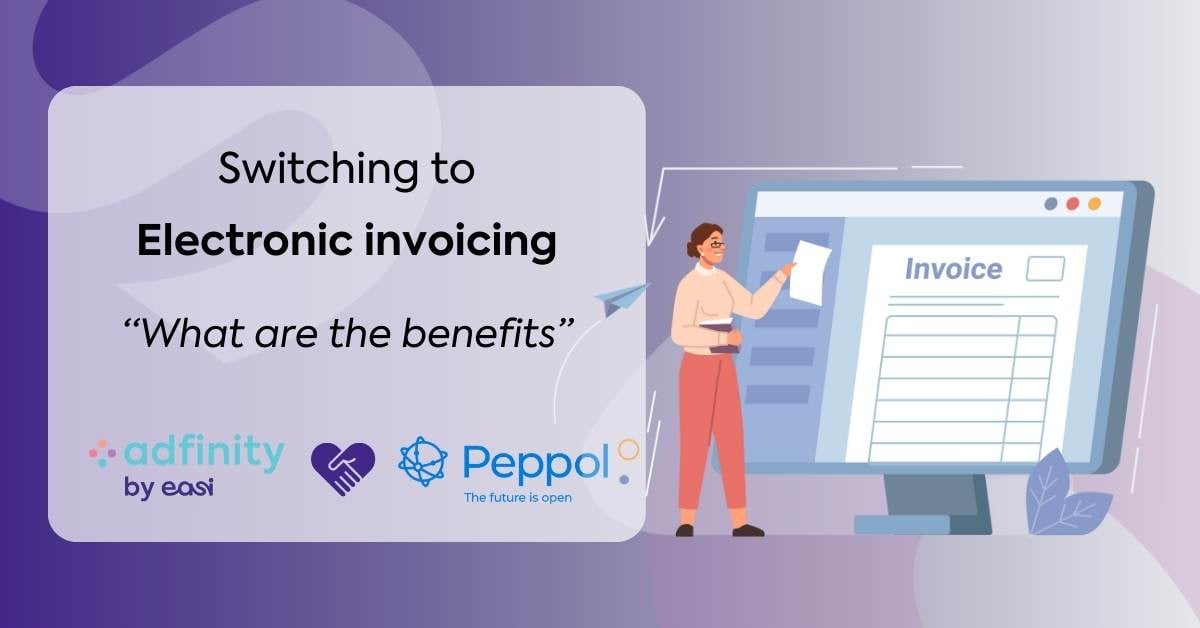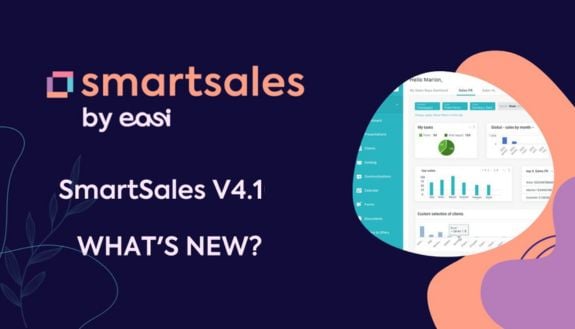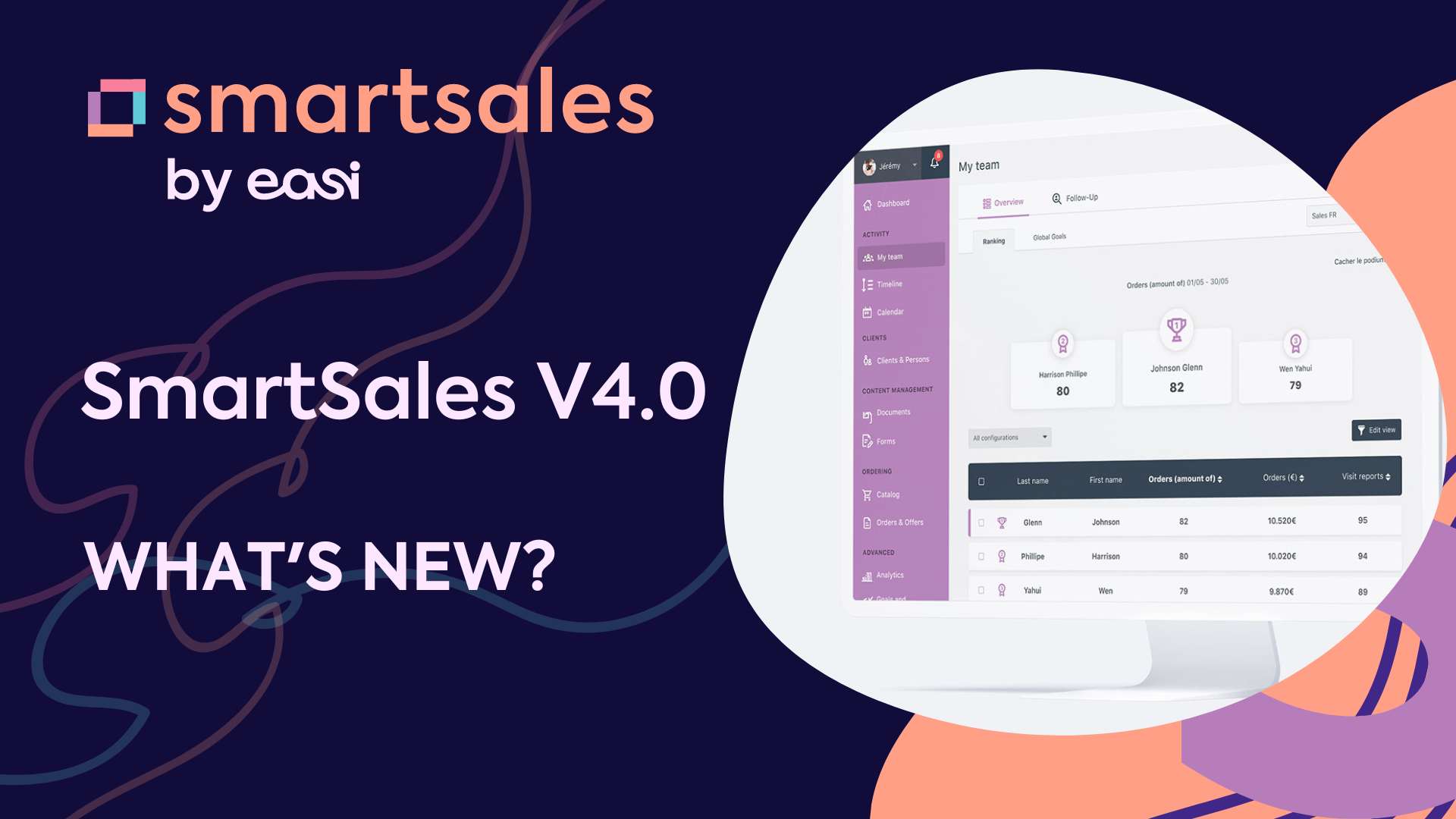As a Sales rep, we know you hate wasting time looking for lost information (recap of previous appointments, last orders, ...). This is why we developed a new tool in SmartSales for you : Timeline.
Living in the fast lane
As a Sales representative, I bet you're used to live in the (very) fast lane : going to your appointments, calling back existing customers, hunting for new prospects, ... So when you are looking for specific pieces of information, it is therefore crucial for you to find them in a second. You hate wasting time, and we totally get you.
This is what our new SmartSales Module is about. Ladies and gentlemen, please welcome our brand new Timeline Module.
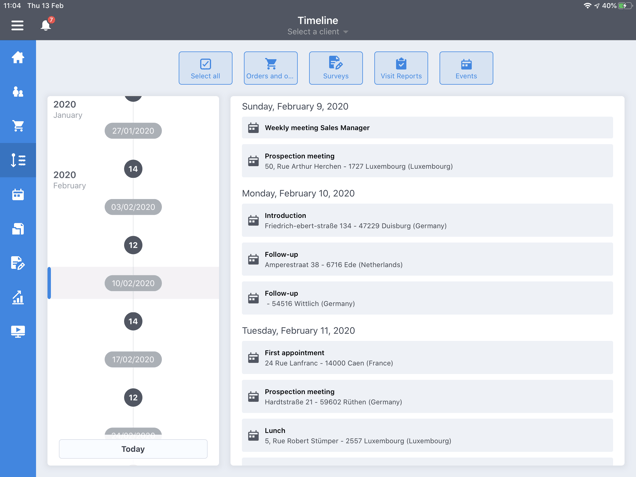
The concept
The goal of Timeline is to have access to all the actions you performed/planned in SmartSales : Visit Reports, Orders, Events, Surveys, ... All these items are organized in a chronological way, allowing you to navigate easily through them.
The Timeline itself ...
On the left of the screen stands the Timeline itself. This is where you will get an overview of the amount of items chronologically displayed.
To move along the timeline, it's really easy. You just have to scroll up/down to go in the past/future. You can also pinch and go from the daily view to the weekly, monthly or yearly view.
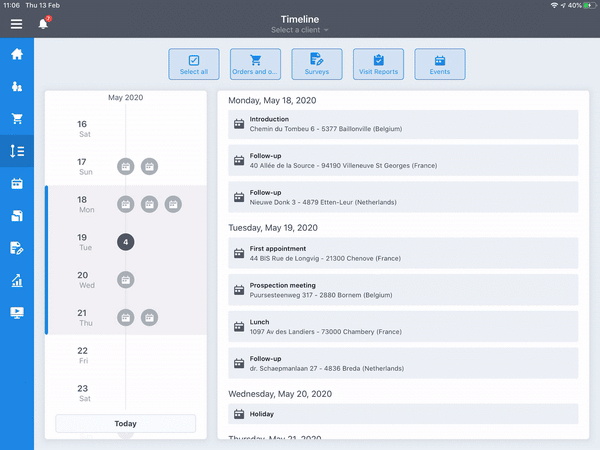
On the screenshot below, for example : In one look at the left of the screen, you see that you have 3 meetings planned for the 18th of May 2020, and 4 various items planned for the day after.
.png?width=607&name=File_001%20(1).png)
Easy, no?
... And its content
All details related to the items performed/planned on the date you selected are displayed on the right of the screen.
On the example above, you see all the events related to the 18th of May (the selected date) appearing on the right of the screen.
Note that if you scroll through the right side of the screen, the Timeline view will automatically adapt (and vice versa).
.gif)
Display only what you wish to see
Filter it
Thanks to the filters integrated in the Timeline, you can choose which category of items you want to see appear on screen (surveys, visit reports, ...).
You can decide to display only Events, for example.
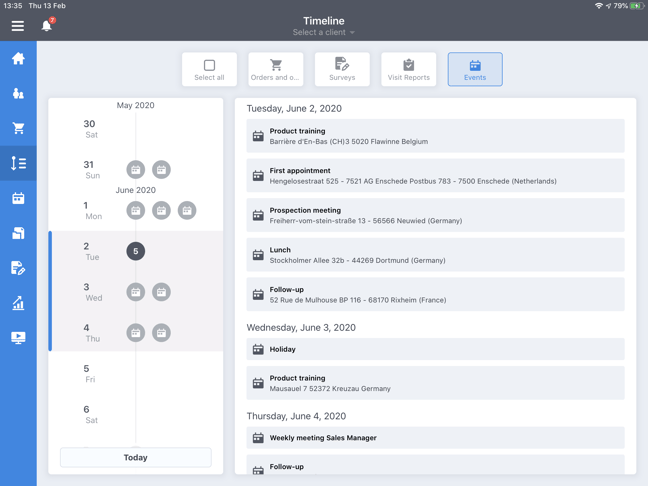
Select a client
You may sometimes want to see the historical data linked to a specific client. No problem : Just select a client in the top bar and you will only see items related to this customer.

We hope you'll enjoy this new functionality !