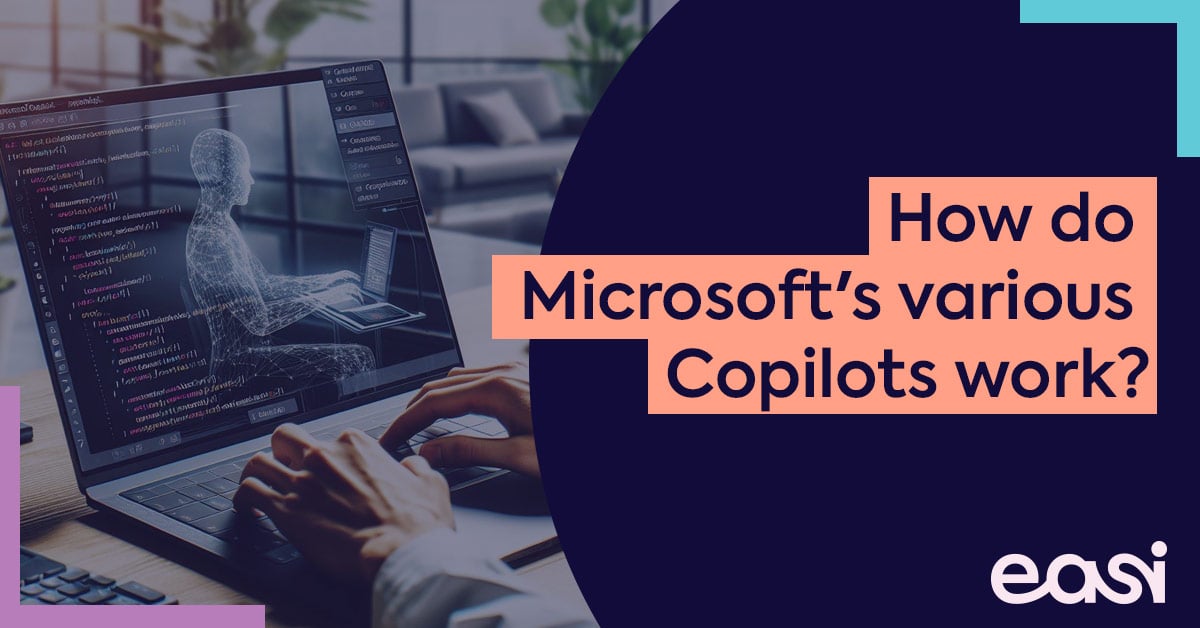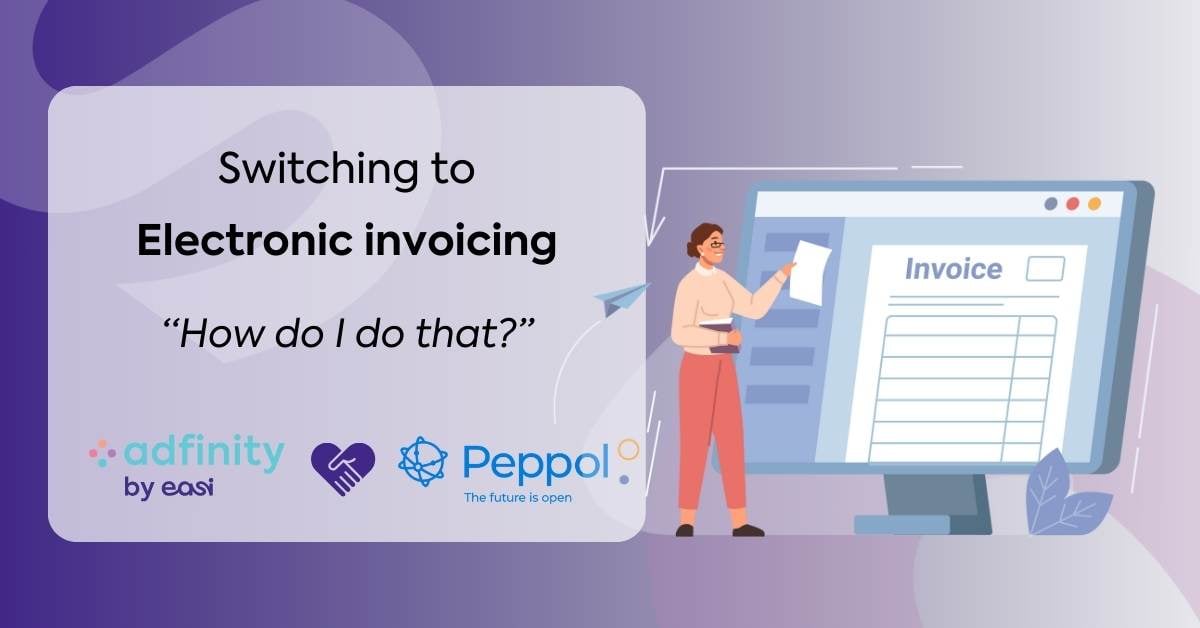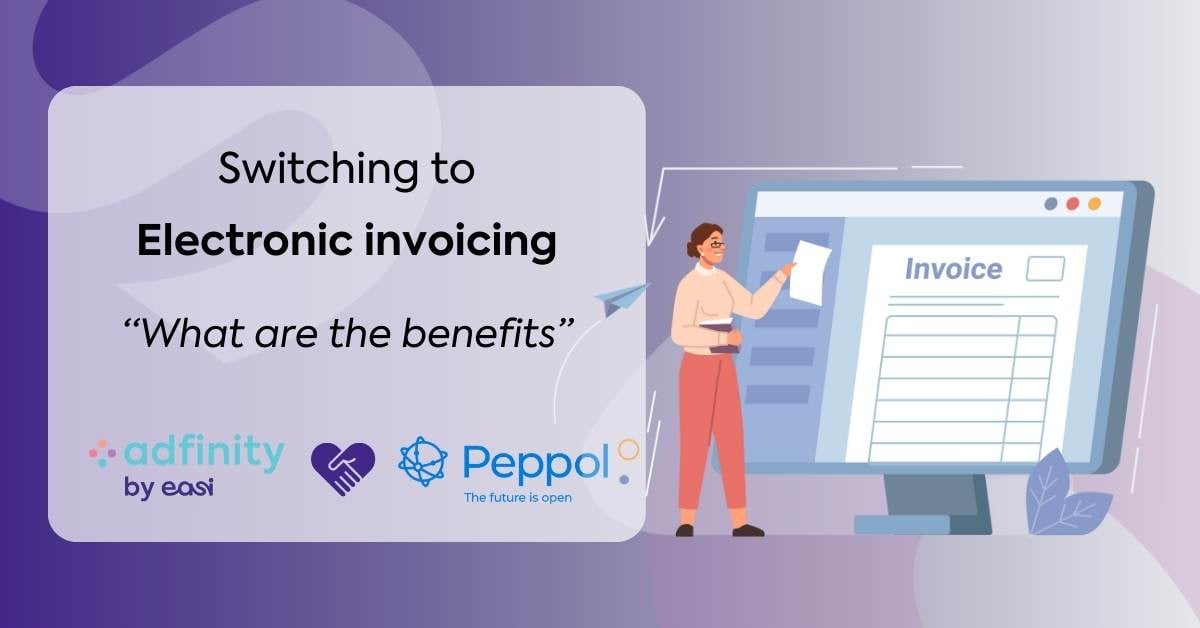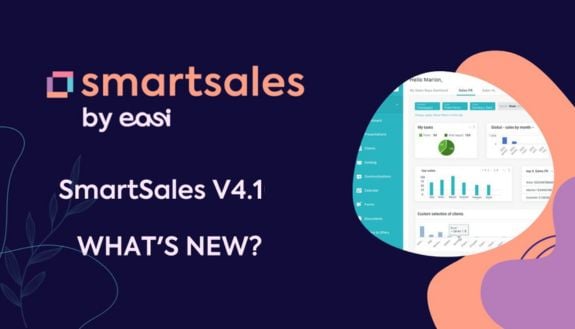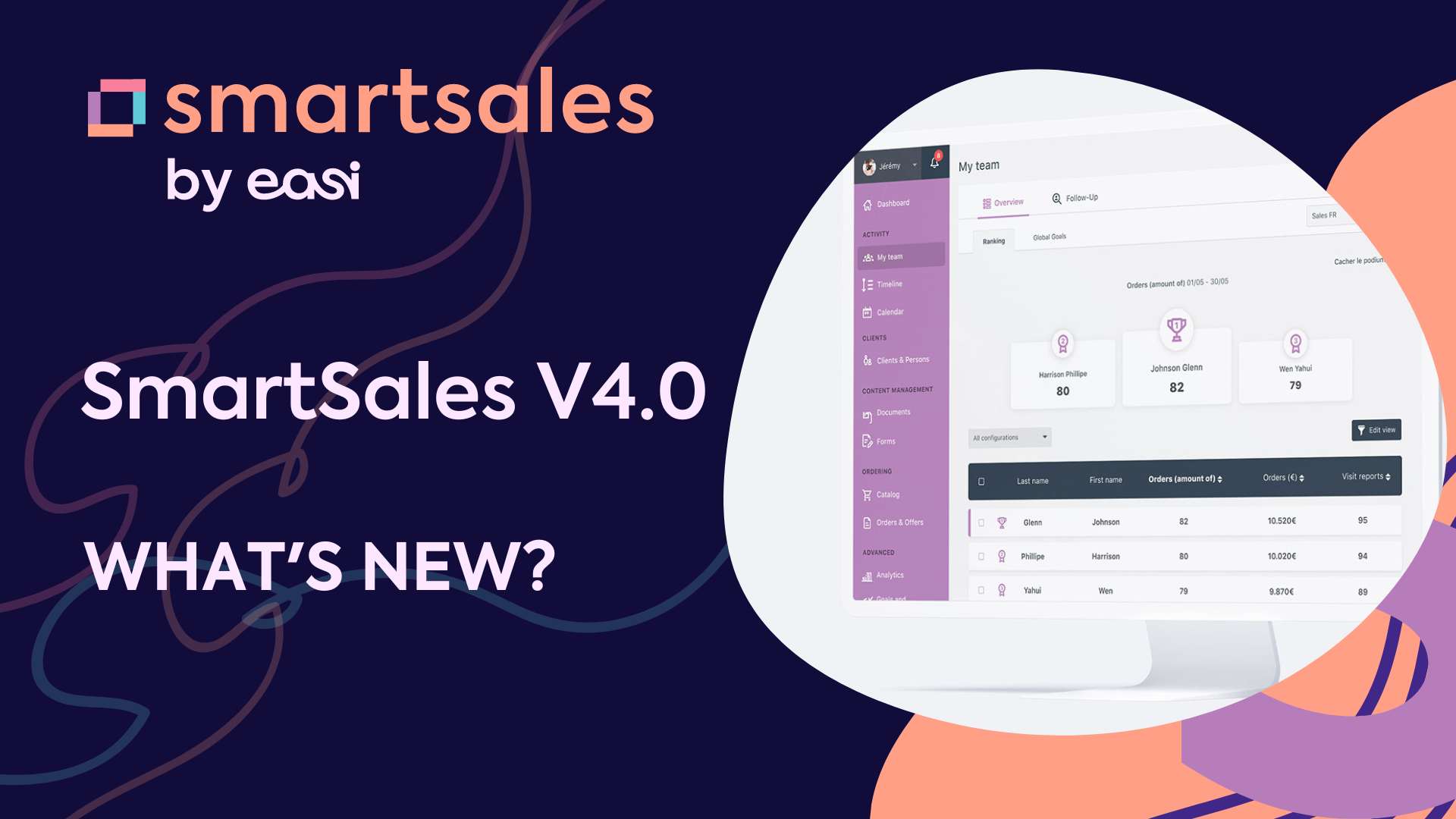Are 24 hours in a day not enough to balance your professional and private appointments?
The SmartSales Product team came up with the answer to your problem! Welcome the new Shared Planning. In this blog article, we tell you why you'll love this new feature and how you can set it up.
Cet article en français ? In het nederlands?
What has changed ?
In the original version, you could already create meetings or assign tasks to one specific client. You could also visualize all these events in the calendar and list view. But we noticed that you were sometimes juggling two (or even more) different agendas at once. And what about "non-SmartSales" appointments in other calendars?
As a sales representative, your planning is often packed and tends to go beyond the classic 9 to 5 classic schedule. Adding the stress of balancing your private and professional appointments is certainly something you want to avoid.
That is the reason we came up with Shared Planning. With this new feature, you will be able to perfectly balance your personal and professional appointments. Never again will you miss another client meeting or a doctor's appointment!
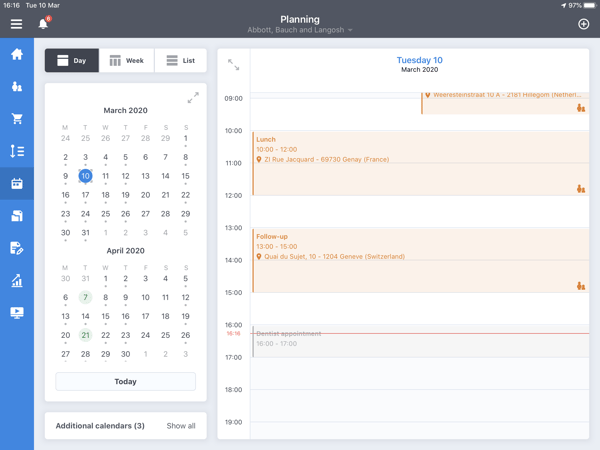
Synchronize your main calendar : more than one possibility
In the previous version, you could link a Main Calendar to SmartSales. But, only entries created in SmartSales were visible in the other calendar. Problem, you couldn't edit these SmartSales entries outside the app and you couldn't see the other calendars in SmartSales.
With Shared Planning you get extended synchronization possibilities with the main calendar you've chosen.
Partial synchronization
Events created in SmartSales will automatically be copied in the other selected agenda, and vice-versa. Events created in your other calendar will appear in your SmartSales planning. In addition, you will be able to edit these events directly from your SmartSales app.
This helps you to have a better view of your private calendar from your SmartSales app. For example, if you wish to plan a late client appointment (after business hours), you can immediately make sure there is no conflict with a private entry (doctor's appointment, football game, ...).
Full synchronization
Synchronize your main calendar with your SmartSales calendar. Any change you make in your main calendar will appear in your SmartSales calendar, and vice versa.
This can be useful if you want to link another professional calendar. You can organize your days of prospecting/appointments with clients around your team meetings or your company events.
Managing your different agendas in one place has never been so easy!
N.B. : any events created in the external calendars via SmartSales will remain even after changes to your SmartSales settings.
View other calendars in SmartSales
Other breaking news : you can now add additional calendars.
From a list of all available iOS calendars, you will be able to choose which ones you want to link to SmartSales. You will see all the entries from your other calendars in your SmartSales planning.
N.B. : These calendars will appear in Read-Only mode. You won't be able to edit them from SmartSales.
How to proceed ?
Step 1. Select your main calendar
Go in your SmartSales settings in the Calendar section and select your main calendar.

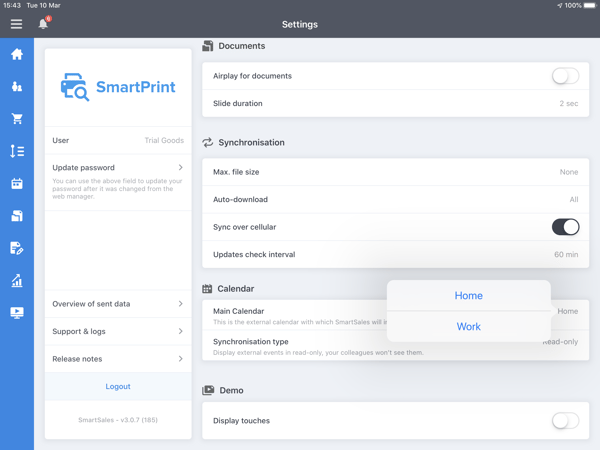
Step 2. Select the type of synchronization
In Settings -> Calendar, choose between partial or full synchronization.
Why is it important? Read the first part of this article to refresh your memory.
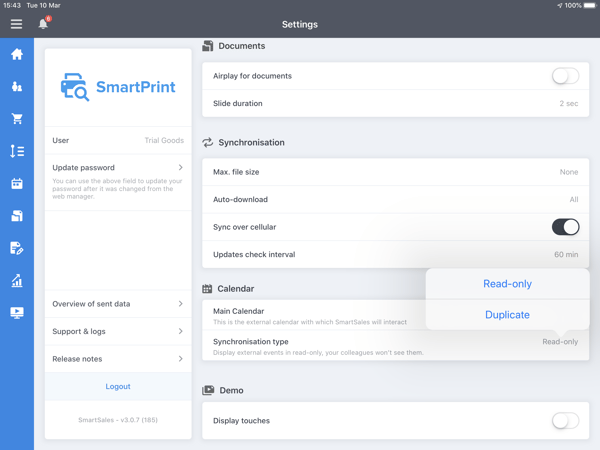
Step 3. Select other calendars you want to see in SmartSales (Read-Only)
Go back to Planning Module. Below the Day/Week/List overview, you can display the list of all your "Additional calendars" and decide to make them appear in your SmartSales calendar or not. You only have to turn on/off the switcher.
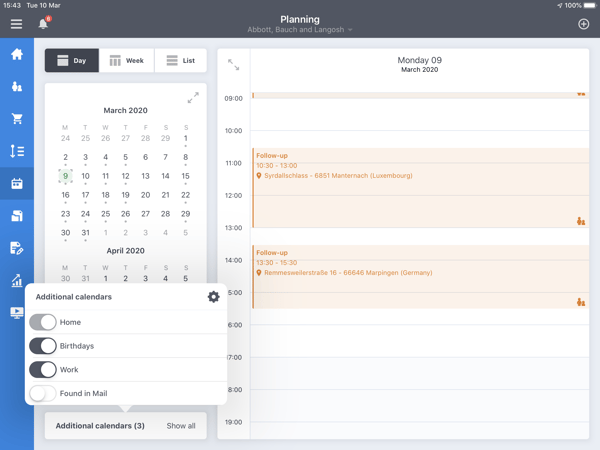
Pretty easy, right?