Dans cet article, nous vous expliquons comment scanner et enregistrer en un clin d'œil dans votre application SmartSales les informations des cartes de visites que vous recevez.
J'ai égaré mes cartes !
Les cartes de visite sont l'accessoire que l'on retrouve le plus souvent dans les poches des représentants commerciaux. Souvenez-vous de notre article d'il y a quelques mois. C'est un moyen efficace d'étoffer son réseau et de se faire connaitre. Malheureusement, ces cartes s'accumulent souvent dans les portefeuilles et sont souvent égarées ou détruites avant que l'on ait eu le temps d'en enregistrer les informations. Ne vous en faites pas, vous n'êtes pas le seul !
Pour palier ce problème, notre équipe a le plaisir de vous présenter Business Card Scanning. Grâce à cette nouvelle fonction, scannez directement dans l'application les nouvelles cartes que vous recevez. Les informations sont alors automatiquement enregistrées et facilement accessibles.
Comment ça marche ?
C'est très simple, nous vous expliquons ci-dessous les étapes à suivre :
1). Ajout d'un nouveau client
Rendez-vous dans la vue client de l'application et appuyez sur le bouton "Ajouter un nouveau client".
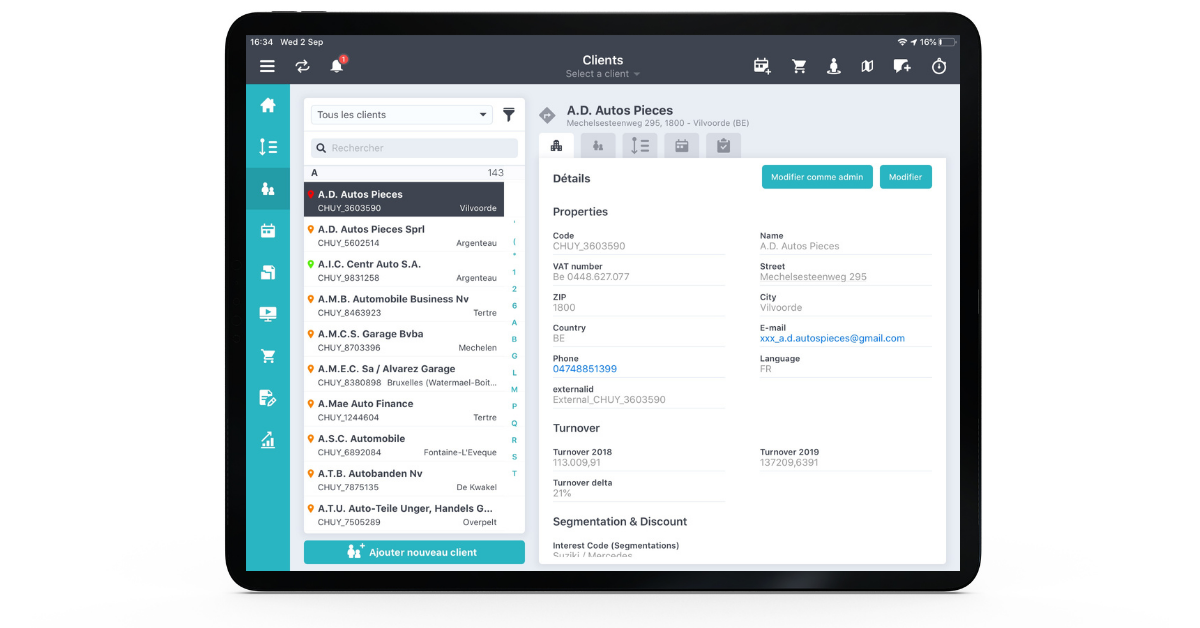
2). Saisie manuelle ou numérisation
SmartSales vous donne le choix de remplir les champs manuellement ou de les remplir automatiquement en numérisant une carte.
Pour numériser une nouvelle carte, appuyez sur "Numériser la carte de visite".
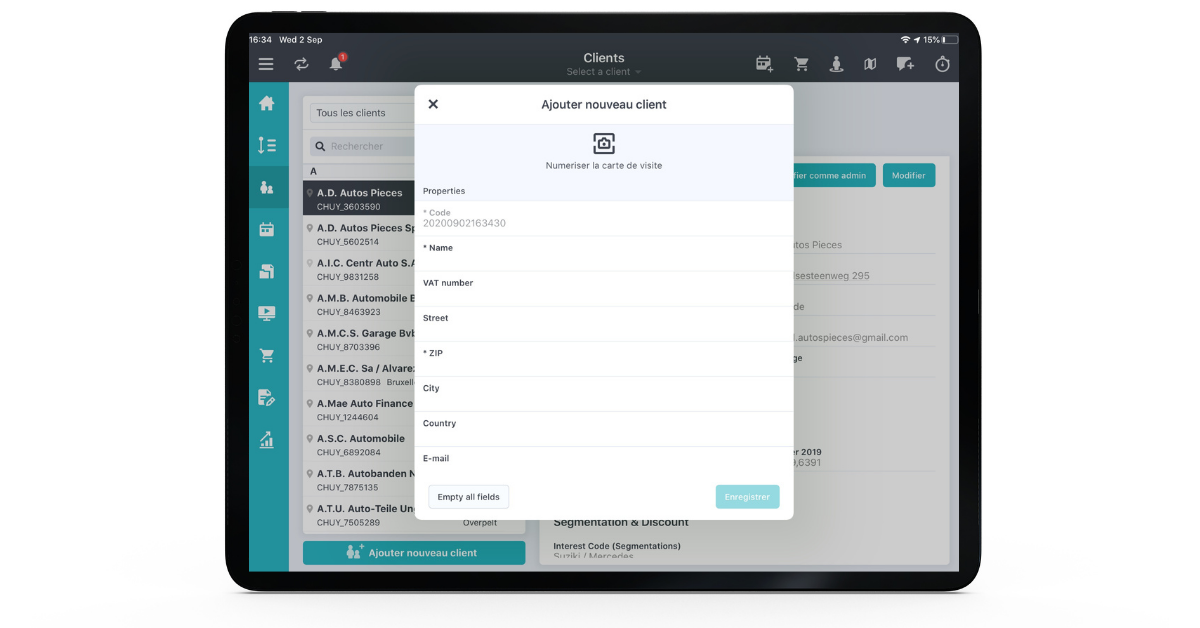
3). Numérisation
Confirmez la numérisation ou sélectionnez éventuellement une photo de carte de visite qui se trouve dans votre bibliothèque d'image.
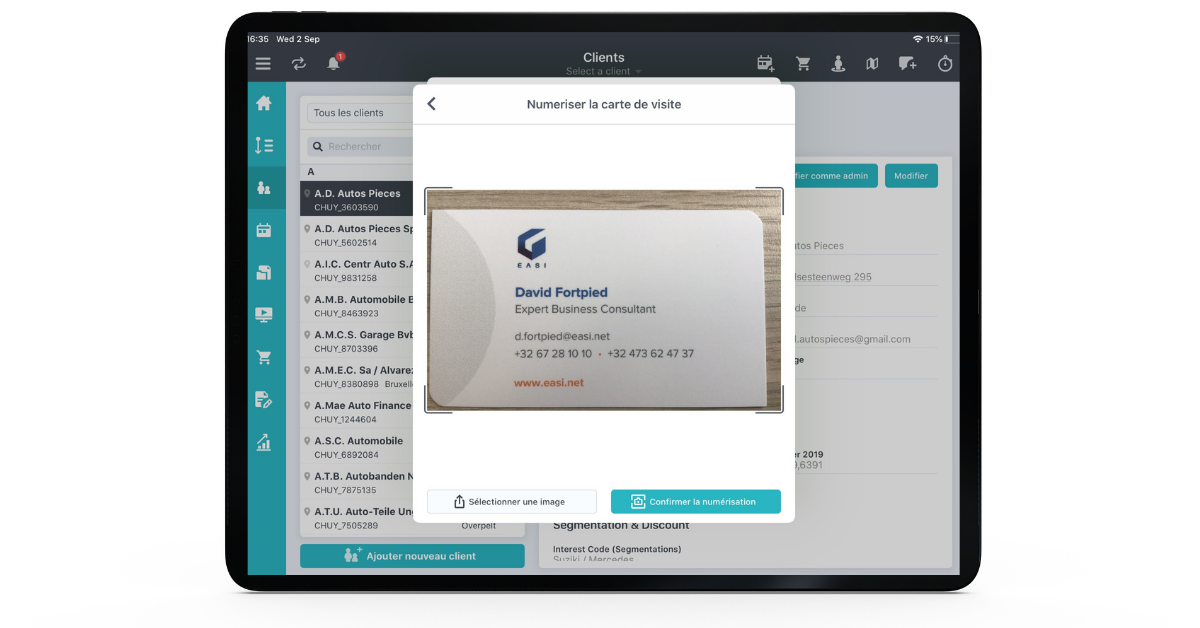
4). Reconnaissance automatique
Après avoir numérisé la carte de visite, SmartSales est capable de lier les champs à remplir aux informations qui se trouvent sur la carte de visite.
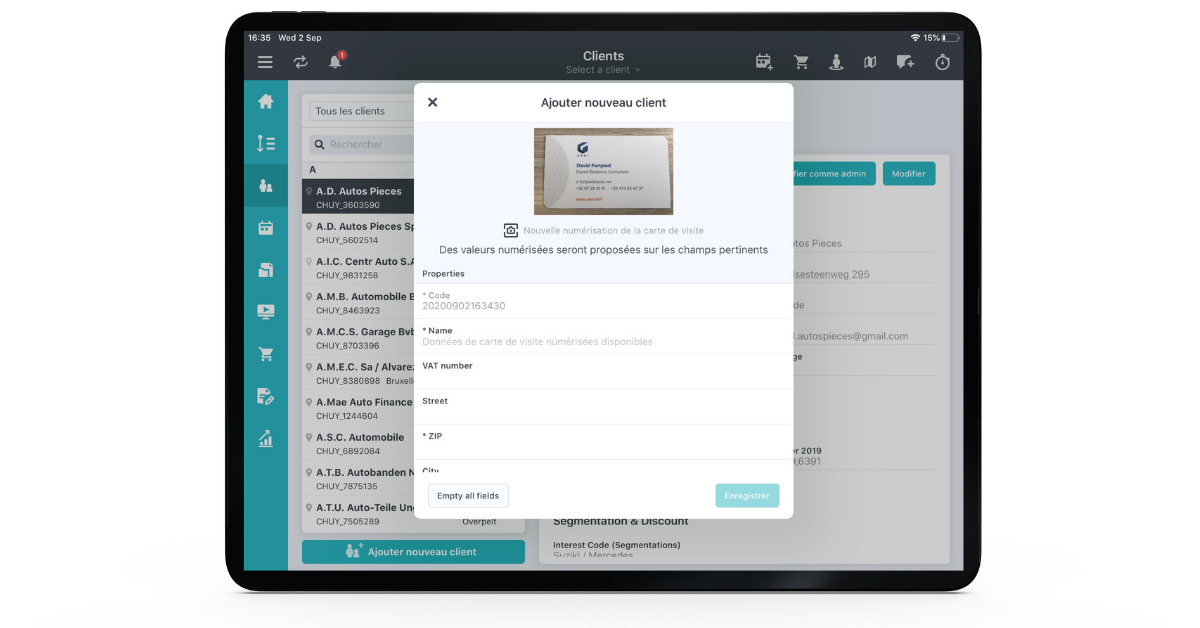
5). Faites votre choix
Choisissez les données correspondantes au champs que vous souhaitez remplir.
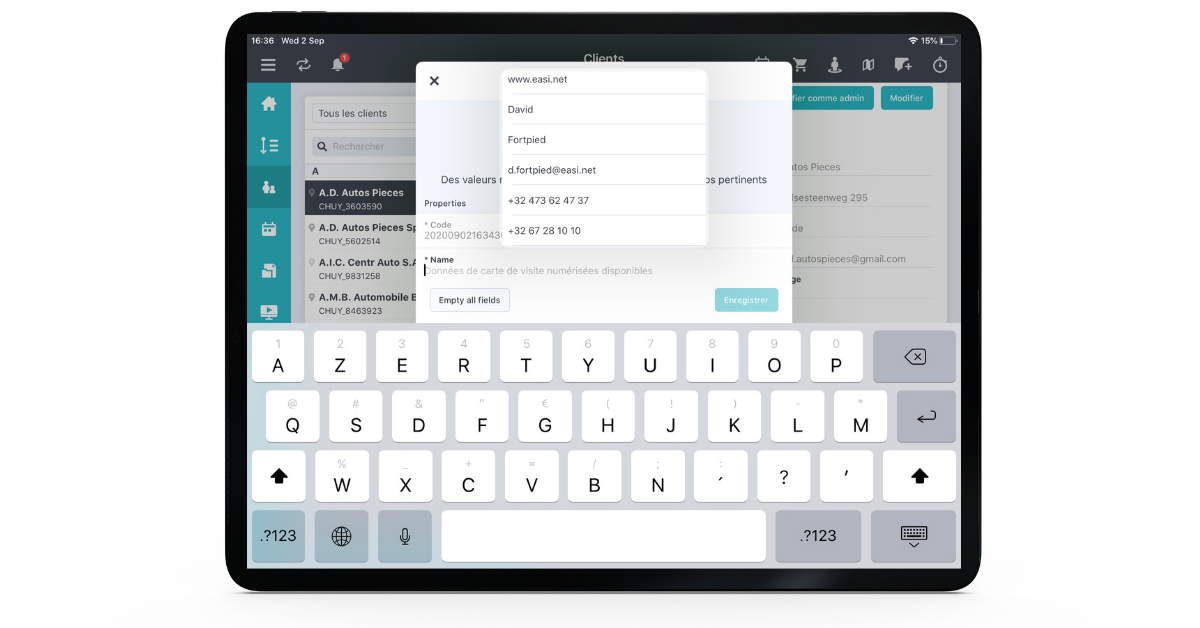
6). Liez un contact
Félicitations, vous venez d'ajouter un nouveau client grâce à la fonction Business Card Scanning.
Vous pouvez maintenant ajouter un contact associé au client que vous venez de créer. Pour se faire, sélectionnez "Add contact from scanned business card".

À vos marques, prêts, SCANNEZ !
La prochaine fois qu'un de vos clients ou prospects vous remet une carte de visite, plutôt que de la mettre directement dans votre portefeuille, pensez à nous et scannez-la directement avez votre application SmartSales.
Vous allez-voir, ça vous change la vie ;-).






