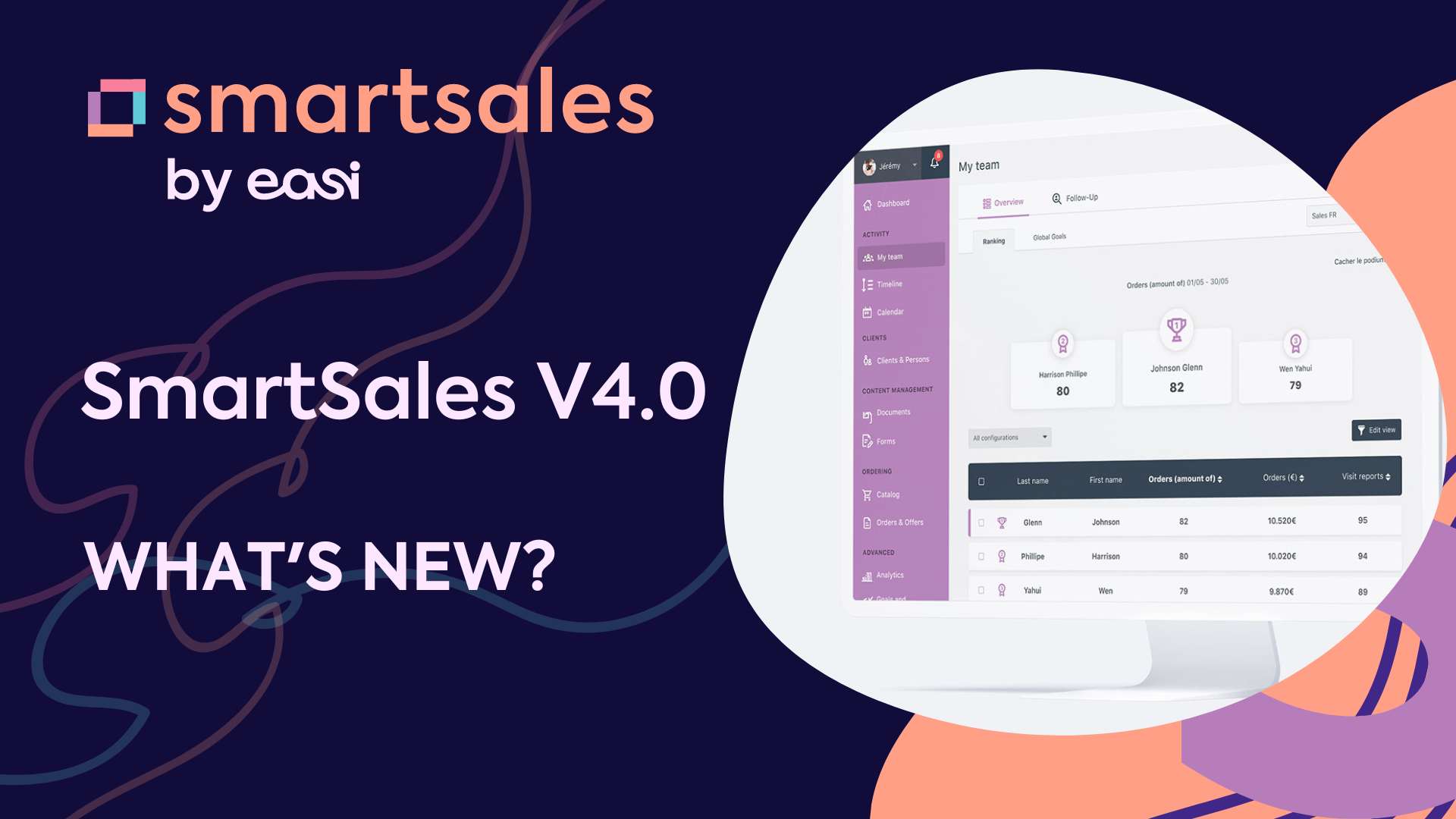In dit artikel leggen we uit hoe je in een handomdraai de door jou ontvangen visitekaartjes kunt scannen en opslaan in je SmartSales-app.
Ik ben mijn kaartjes kwijt!
Het accessoire dat je het meest terugvindt in de zakken van verkoopvertegenwoordigers, is het visitekaartje. Denk aan ons artikel van een paar maanden geleden. Het is een effectief middel om je netwerk uit te breiden en om jezelf te introduceren. Helaas stapelen deze kaartjes zich vaak op in portemonnees en raken veelvuldig zoek of beschadigd, voordat we tijd hebben gehad om de informatie op te slaan. Maak je geen zorgen, je bent niet de enige!
Als oplossing voor dit probleem, presenteert ons team met genoegen Business Card Scanning. Dankzij deze nieuwe functie, kun je de nieuwe kaartjes die je ontvangt, rechtstreeks in de app scannen. De informatie wordt vervolgens automatisch opgeslagen en is gemakkelijk terug te vinden.
Hoe werkt het?
Het is heel eenvoudig, we leggen hieronder de stappen uit die je moet volgen:
1). Voeg een nieuwe klant toe
Ga naar de Client view van de app en kies ‘nieuwe klant toevoegen’.
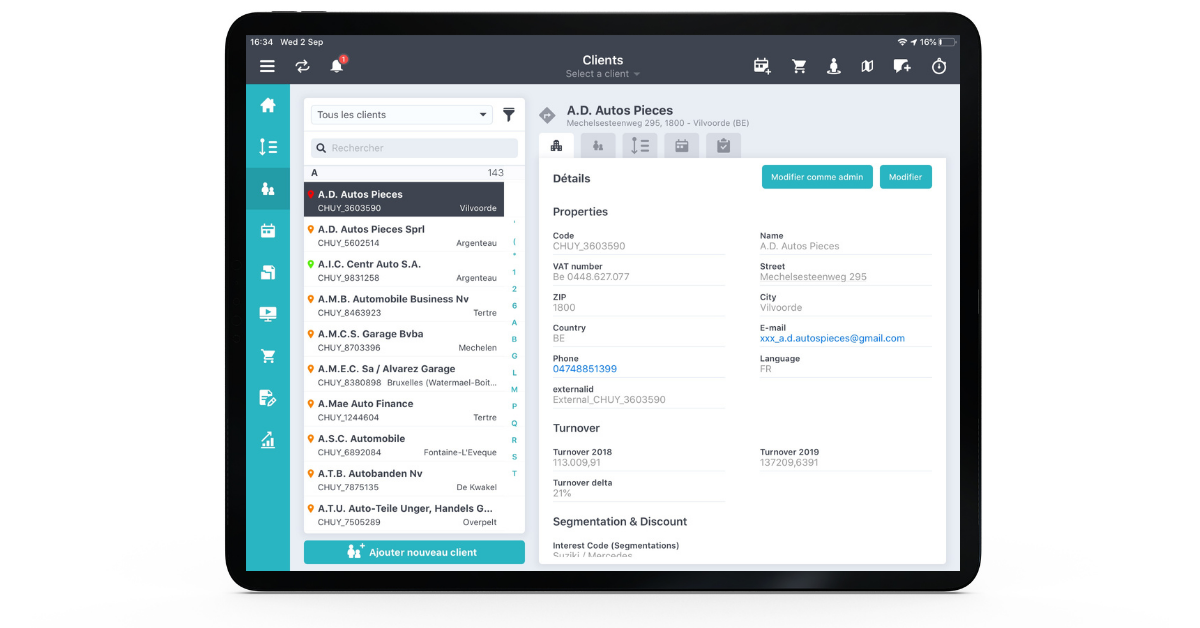
2). Handmatige invoer of scannen
SmartSales geeft je de keuze om de velden handmatig in te vullen, of ze automatisch in te vullen door een kaartje te scannen.
Om een nieuw kaartje te scannen, kies je ‘scan business card’.
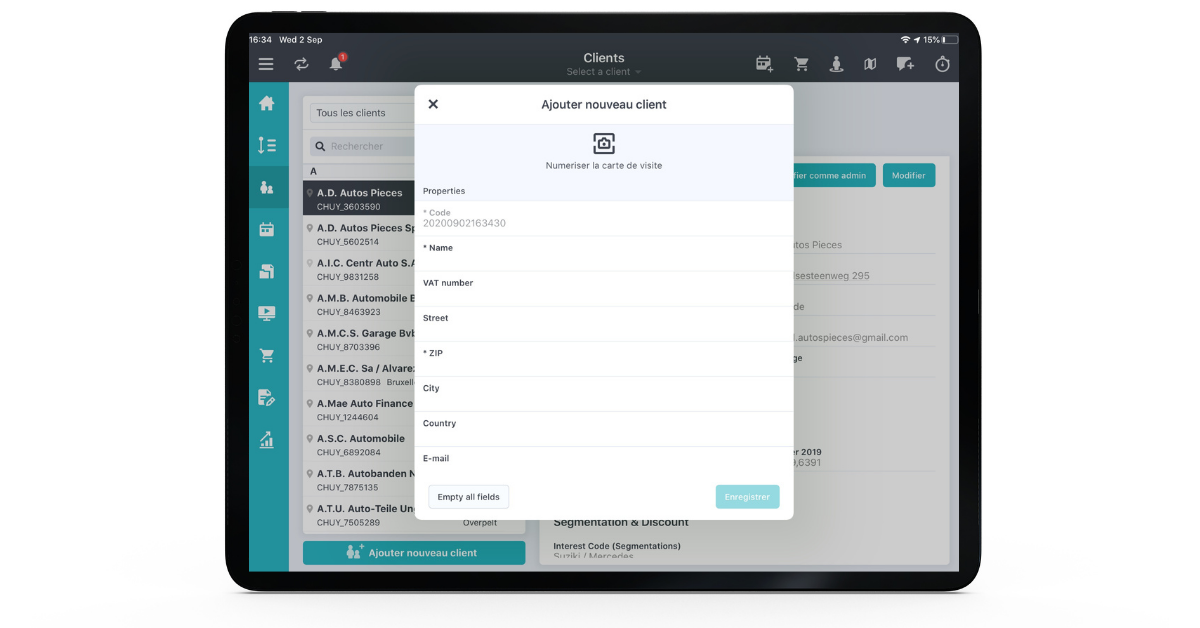
3). Scannen
Bevestig de scan of selecteer een foto van het visitekaartje uit je fotoalbum.
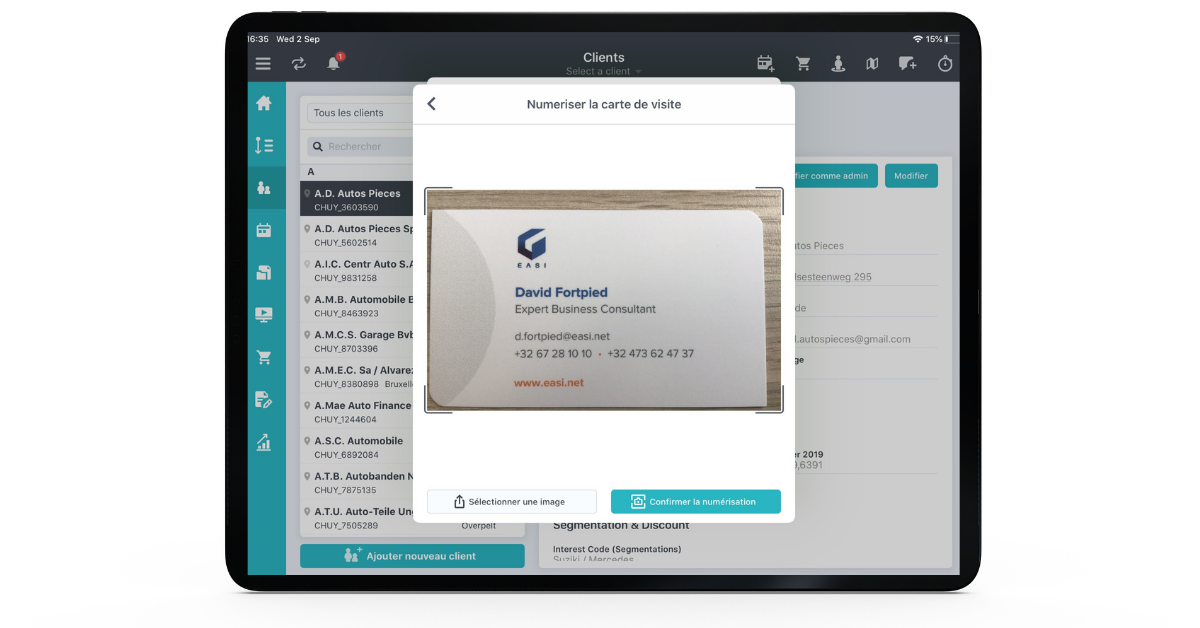
4). Automatische herkenning
Na het scannen van het visitekaartje, kan SmartSales de in te vullen velden koppelen aan de informatie op het visitekaartje.
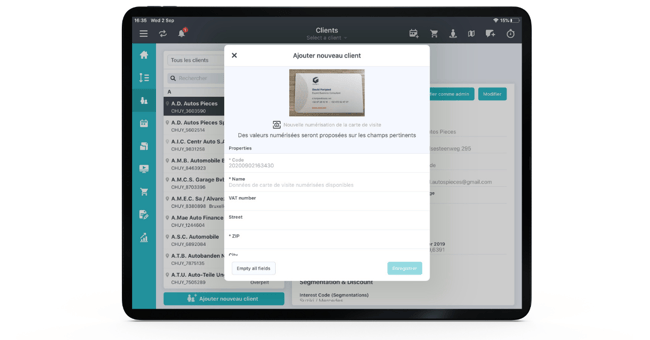
5). Maak je keuze
Kies de gegevens die horen bij het veld dat je wil invullen.
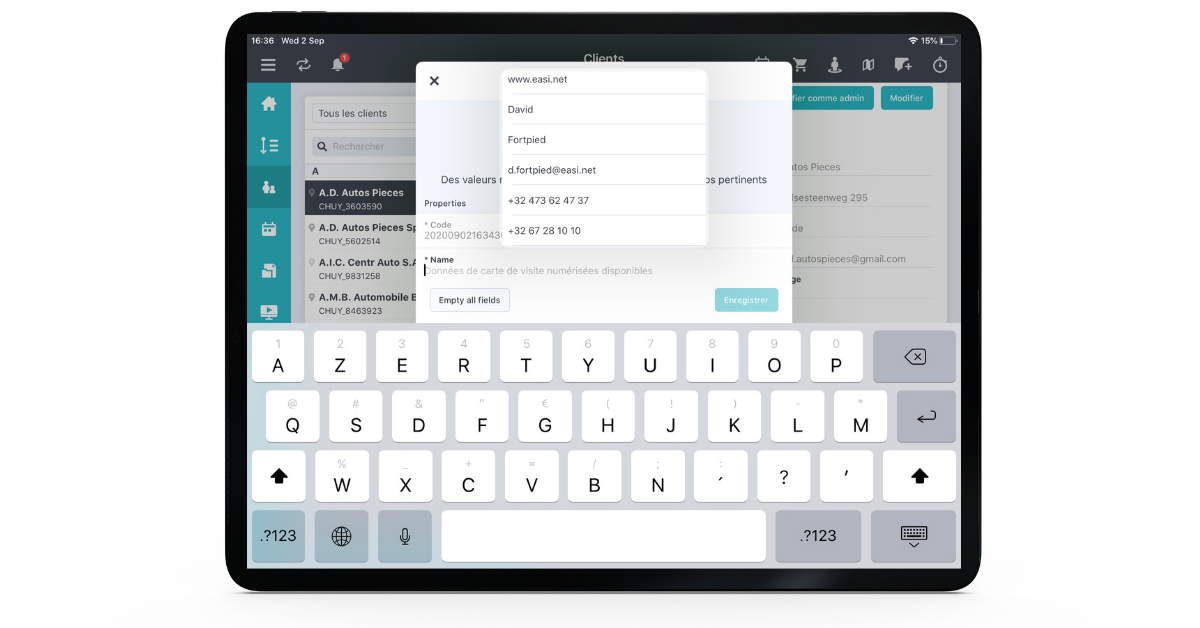
6). Koppel een contact
Gefeliciteerd, je hebt zojuist een nieuwe klant toegevoegd met de functie Business Card Scanning.
Je kunt nu een contact toevoegen dat is gekoppeld aan de klant die je zojuist hebt aangemaakt. Selecteer hiervoor ‘add contact from scanned business card’.

Op uw plaatsen, klaar, SCAN!
De volgende keer dat één van je klanten of prospects je een visitekaartje geeft, denk dan aan ons en maak, in plaats van het kaartje direct in je portemonnee te stoppen, rechtstreeks een scan in je SmartSales-app.
Je zult zien, het verandert je leven ;-).